I'm in FastNet Business, can I create a new bulk payment from scratch?
Yes.
Follow these steps to create a Direct Credit, Payroll, Creditors, or Credit Cards bulk payment from scratch.
Before you begin, display the relevant Create a Payment page. To do this:
On the FastNet Business tab bar, click Transactional Banking.
Below the tab bar, click Payments.
On the left-menu click the relevant bulk payment type.
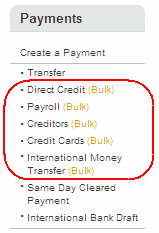
Then:
On the relevant Create…. Payment page, type the name of this bulk payment in the Payment Name field.
Click the Account drop-box if you want to change the withdrawal account then select the correct account from the list. This is the account from which the payment will be deducted. You can choose your preferred withdrawal account for bulk payments in User Preferences.
The Due Date is shown with today's date. If you want to change it, click the calendar icon and select the date when you want your payees to be paid, or type the relevant date directly into the field.
(Optional) Tick the checkbox to show all payee lines on your statement. Otherwise, the bulk payment will be shown as one transaction on your statement. If individual payee lines are shown on your statement, a fee per payee line (transaction) may apply.
(Optional) Type the relevant details into the Particulars, Code and Reference (PCR) fields.
Add each payee to the Payee Details section of the bulk payment. You can click Add Payees from Library to quickly add the details of any existing payees.
The Account numbers can be entered with or without hyphens. If you are using hyphens, use the format 12-1234-1234567-12 or 12-1234-1234567-012 for bank account numbers, and 1111-2222-3333-4444 for credit card numbers.
All payments will be directed to the account number that you specify. ThePayee Description is for your reference only.
When making a bulk Credit Cards payment, only credit cards belonging to ASB customers will be accepted.
(Optional) For each payee line, enter any relevant details in the PCR and Internal Reference fields. If you want a number of payees to receive the same amount and/or show the same PCR details, tick the checkbox next to each of those payees then click Fill Multiple Fields. See Editing an Unsent Bulk Payment.
To display another empty payee line, click New or press Tab when the cursor is in the final Internal Ref. field.
If you are entering a large number of payee lines, we recommend that you frequently click Save to keep ASB's systems up-to-date with the information you have entered.
When you have finished, click Save & Exit. The Unsent Payments page is displayed with a message confirming that the bulk payment has been successfully saved. The new bulk payment is shown on the Unsent Payments page.
You can add, modify, or delete payee lines, or change the payment name, due date, and withdrawal account. For more information, see Editing a Bulk Payment.
A bulk payment may need authorisation by more than one person. You can save a bulk payment and email the authoriser(s) so that they can complete the authorisation process from any location.
To obtain permission for creating a particular type of bulk payment, see your FastNet Business Administrator.
If you want to create a bulk International Money Transfer (IMT), please refer to Bulk International Money Transfers.
Related Answers
-
Yes. FastNet Business allows you to view and modify existing automatic payments and create new ones. You can use this ...
-
If you do not have the FastNet International Module, you can still create IMT’s from a NZ$ account up to ...
-
Even though your payment may have been authorised, it was not ‘sent’ for processing and would have expired at midnight ...
-
With FastNet Business you can make a one-off payment to any New Zealand bank account. Use FastCheque to pay people ...
-
Yes. With FastNet Business you can send a same day cleared payment to a participating New Zealand bank between 9.00am ...
-
Yes. With FastNet Business, you can set up tax and other payments to pay Inland Revenue, either immediately, or automatically ...
-
On 16 November 2023, Xero removed their direct payment link feature. If you are a Xero customer who previously set ...
-
If any of the payers in a receipt, for example, do not have sufficient funds, the money cannot be deducted ...
-
When you first log into FastNet Business and view your accounts, besides your account number(s) the product name of your ...
-
To have the ability to create a direct debit file to pull money from other accounts, you must be a ...