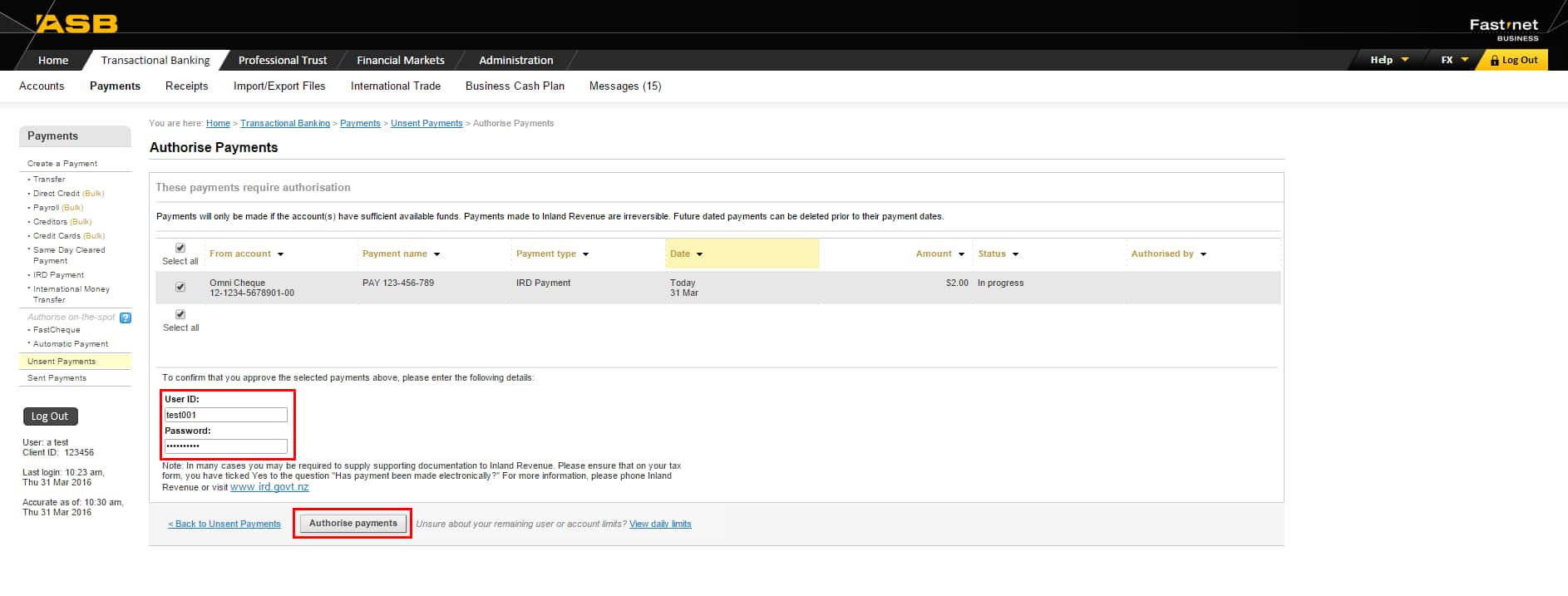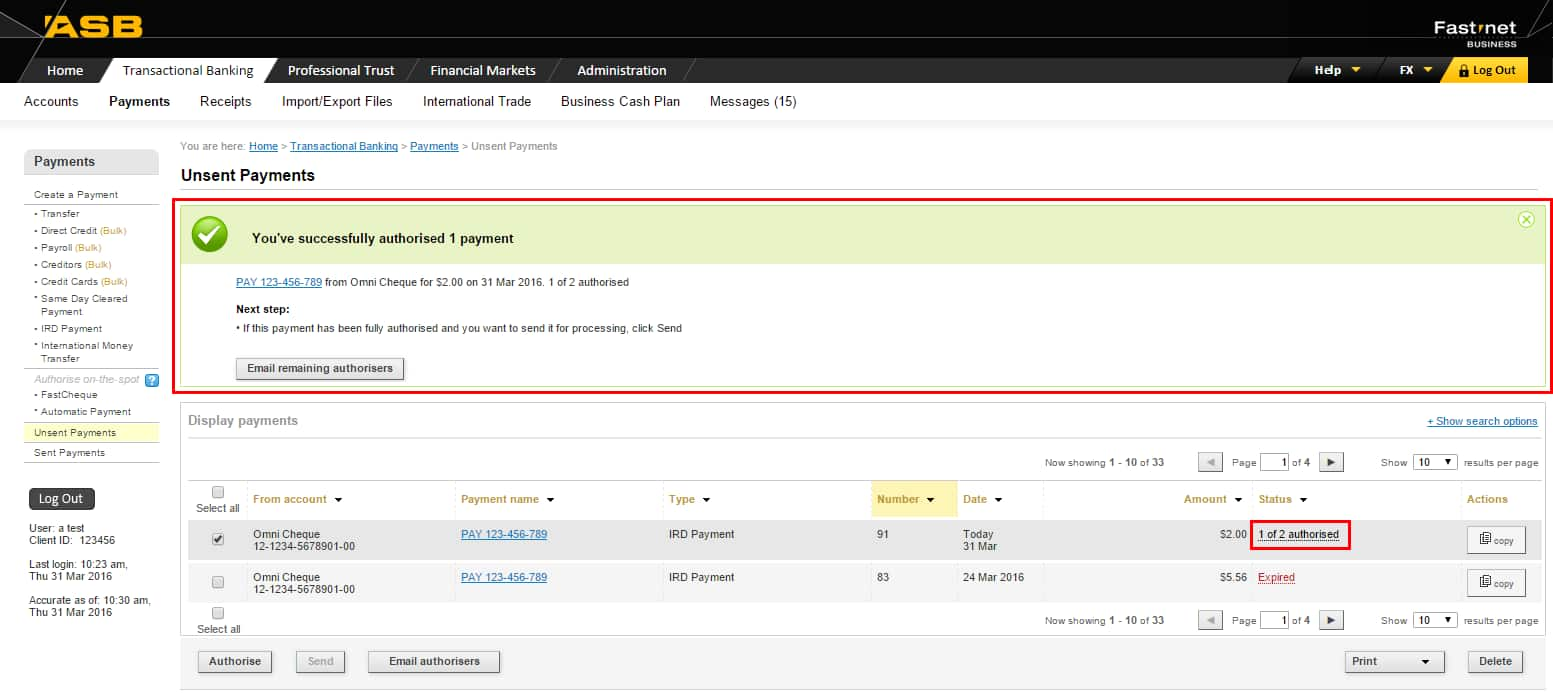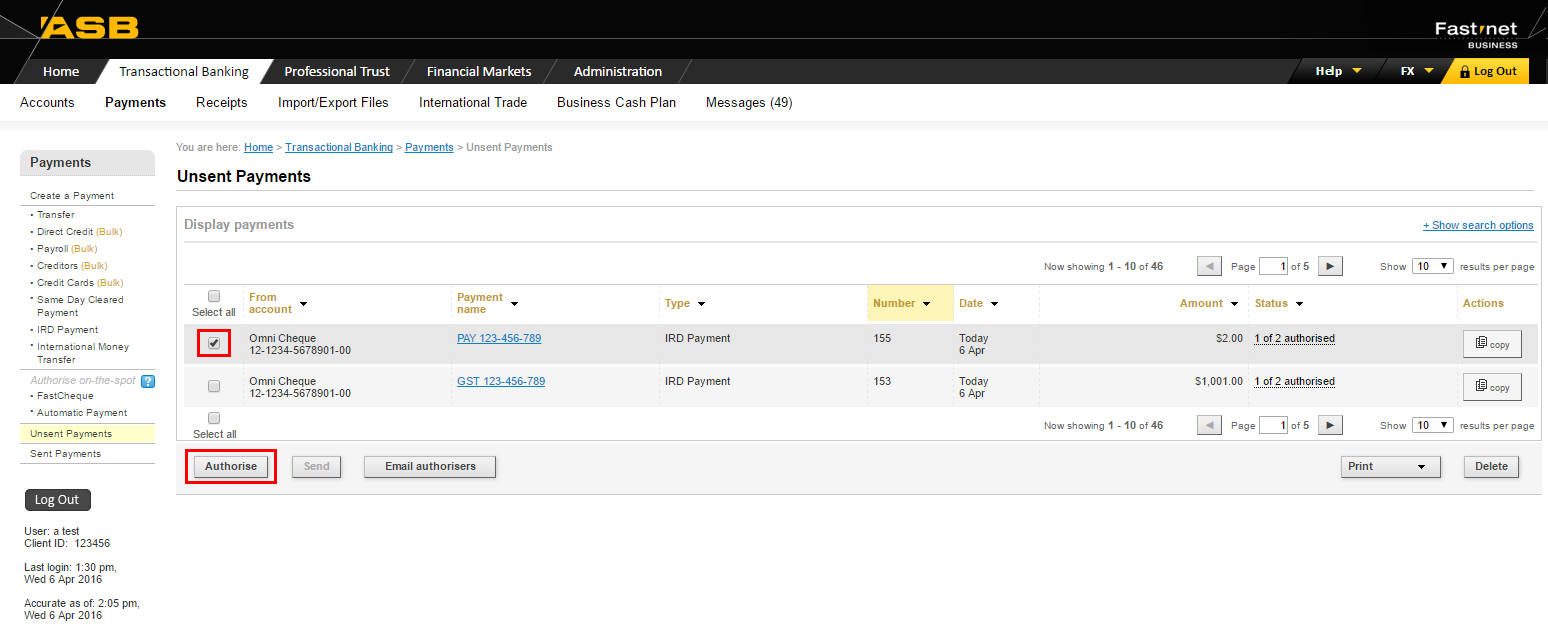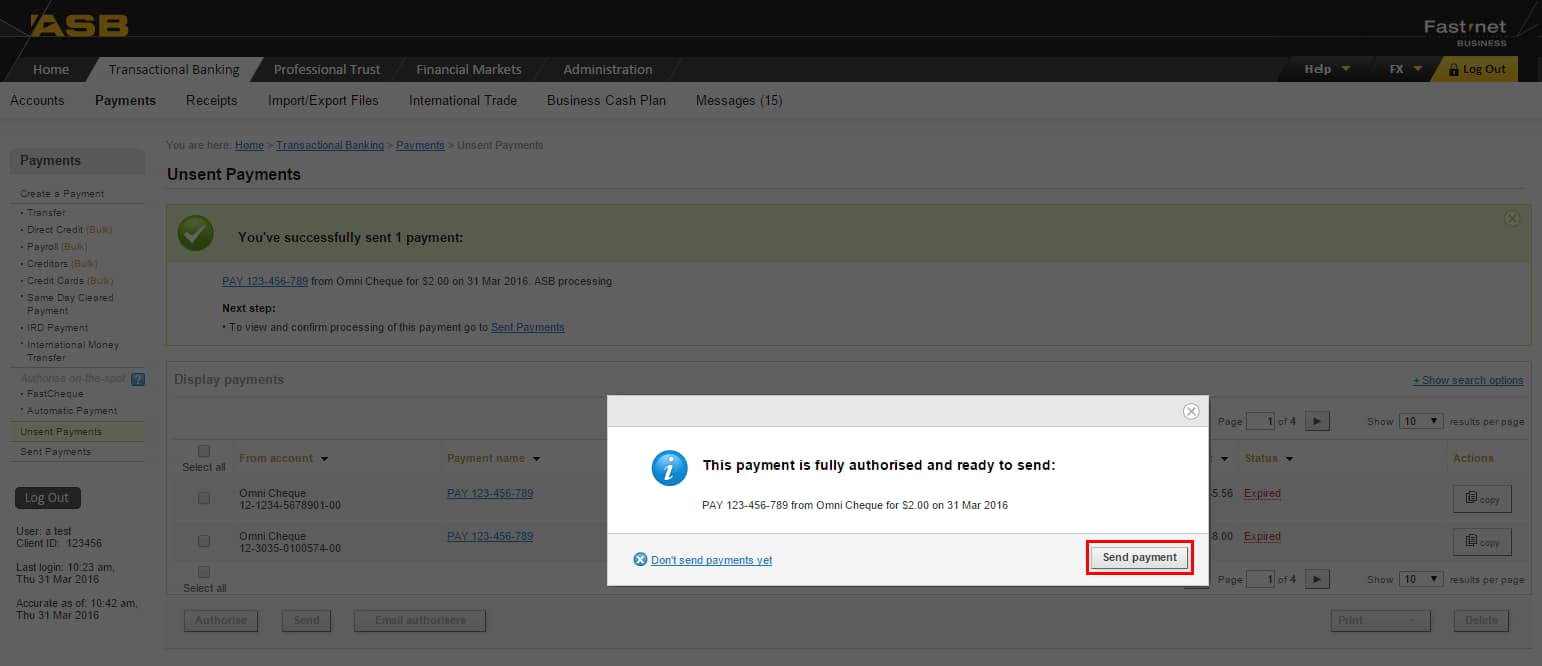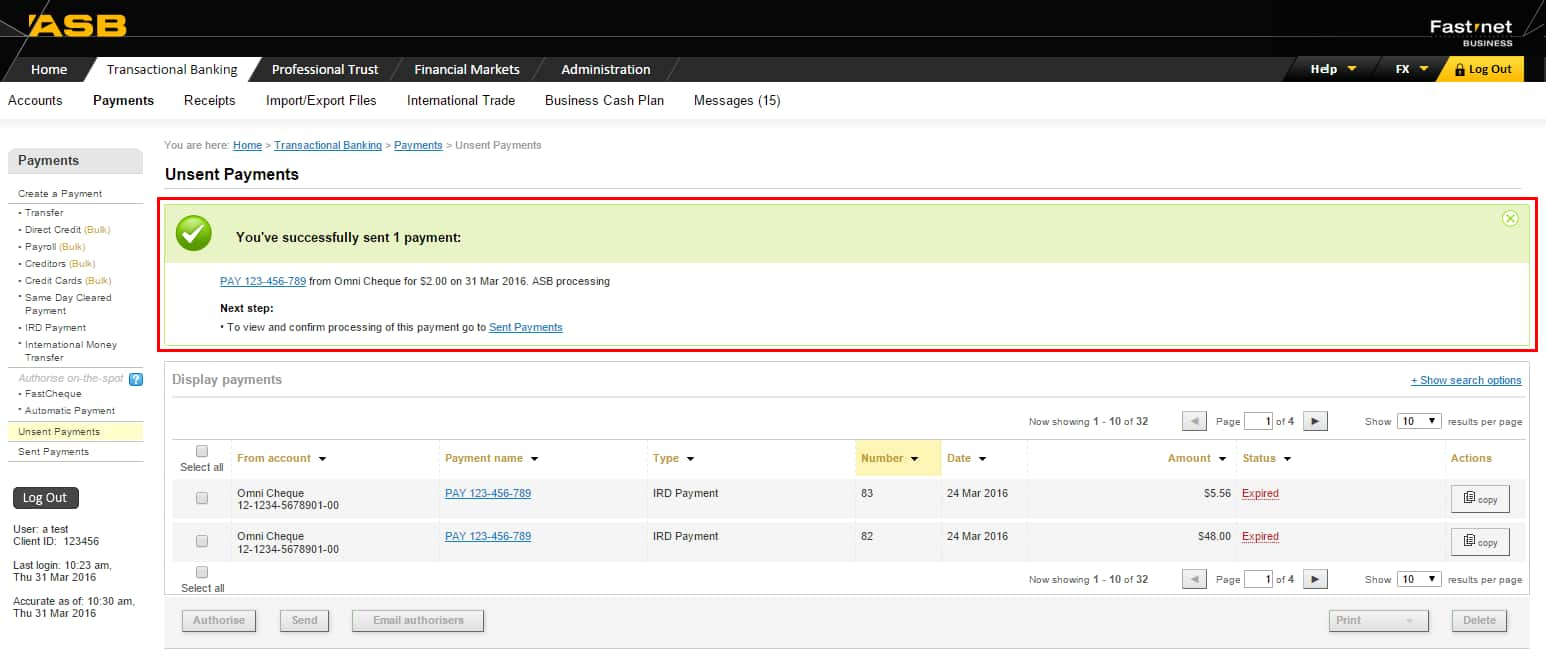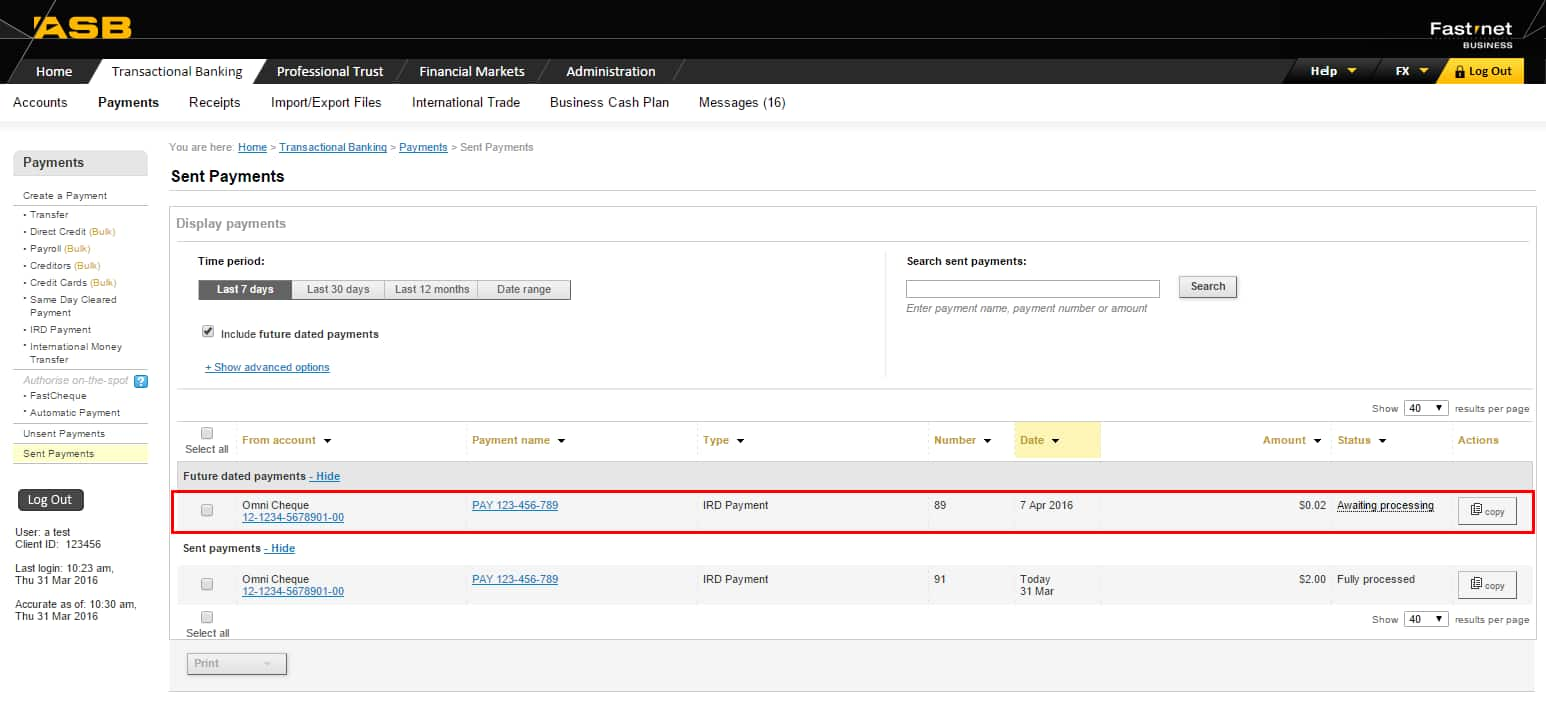How do I authorise an IRD Payment via FastNet Business?
To authorise a payment that requires two signatories, use the process below. If the account requires one signatory, then only one approver will be required to authorise the payment.
1. Once you save a payment, you can start the authorisation process by selecting the Save and Authorise button on the IRD Payment Details page or selecting Authorise for the IRD payment from the Unsent Payments page.
2. On the Authorise Payments page, enter your user ID and password and select the Authorise payments button.
Note: If the account requires one approver only and you have Send permission, the user will see the option to send the payment - go to step 5.
*Release Update 12th April 2016 – Administrators will have two new permissions, Copy and Send, to help control what users can do with IRD Payments. Existing users who have the Create permission have been automatically granted the new Copy permissions. Existing users who have the Authorise permission have been automatically granted the new Send permission. Administrators can update these permissions in User Profiles.
3. You will then be taken to the Unsent Payments page, where you will see a success message and you will see the payment created is displayed in the Unsent payments table with a status of 1 of 2 authorised.
From here you can now take one of these actions:
- If the second authoriser is available they can enter their details to approve
- If the second authoriser is not available, you can send an email notification that they can log in from another location and approve the payment
4. If the second authoriser logs in they can navigate to the Authorise Payments page by:
- Going to the Unsent Payments page
- Selecting the IRD payment
- Selecting the Authorise button
5. The user enters their user ID and password and selects the Authorise button, they will see the option to Send payment.
6. Once the Send payment button is selected the user will see a confirmation message advising the payment has been sent.
7. If the user selects the Sent Payments link either in the success message or the left hand menu option, they will see one of the following payment statuses in the status column:
- Fully processed
- Processing failed
- ASB processing
- Awaiting processing (future dated)
Please note: Any future dated payment will appear at the top of the payment table under the Future dated payments area.
Related Answers
-
You can only share payees from the All Payee group to add to other library groups. To do this: Go ...
-
Although we're showing you all of your notifications in the ASB Mobile Banking app, you can dismiss them at any ...
-
Any foreign dividends received by ASB Securities will be credited to your Foreign Currency Account (FCA) account in the currency ...
-
To remove the hold on your Fastcash card visit your nearest ASB branch.
-
Exchange Traded Funds (ETFs) are investment funds that trade much like shares. An ETF can hold assets such as shares, ...
-
If you are linked to a Company/Trust, you are allowed to manage its facilities. If you are unable to view ...
-
There are a number of different types of orders and instructions. The main ones are market orders and limit orders. ...
-
Need some help deciding if investing is right for you? Check out our tools below or get in touch with ...
-
Your verbal or spoken password can be changed at any one of our ASB branches. You will need to provide ...
-
To update your Common Shareholder Number (CSN), please call us on 0800 272 732 weekdays 7am-6pm. Find out more about ...